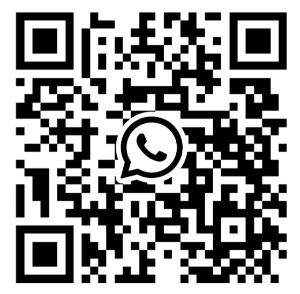Seit 2019 bin ich überzeugte Apple-Userin. Das war nicht immer so, aber als ich das Arbeiten in purer, reiner Apple-Umgebung kennenlernen durfte, hab ich mich verliebt!
Das Einsparen von Nerven und Zeit ist den Preis einfach 10fach gerechtfertigt! 😀
So ein paar versteckte Kniffe bietet so ein Mac aber, auf die du beim Arbeiten nicht von allein stoßen wirst.
Die werde ich hier nach und nach aufzählen und den Artikel immer wieder erweitern.
Fangen wir an.
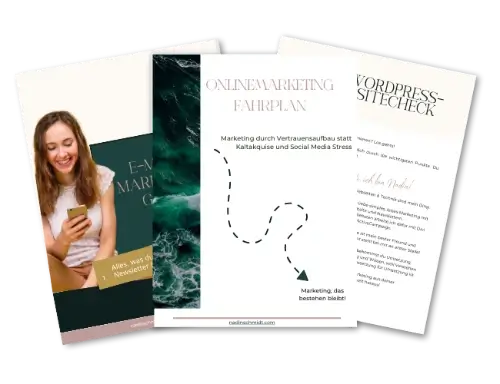
Onlinebusiness-Bundle zum Sofortdownload
- Onlinemarketing-Fahrplan
- E-Mail-Marketing-Guide
- DIY Website-Check
Gemeinsame Apple-ID bei Mac und iPhone
Wenn du iphone und Mac besitzt und beides mit der selben Apple ID betreibst, kennst du sicher die ganzen, komfortablen Vorteile. Beide Geräte funktionieren wie eins.
Copy-Paste funktioniert zum Beispiel Geräteübergreifend. Du kopierst etwas am Mac und kannst es im iPhone einsetzen. Genauso umgekehrt. Auch deinen Browser und Analysen kannst du synchronisieren.
Bilder im .heic Format umwandeln ohne Zusatzprogramm
Wenn du ein Bild mit dem iPhone aufnimmst, wird es standardmäßig im Speicher-optimierten .heic-Format gespeichert.
Wenn du es per AirDrop auf deinen Mac überträgst, kannst du es einfach öffnen und direkt in einem neuen Format abspeichern.
Und zwar so:
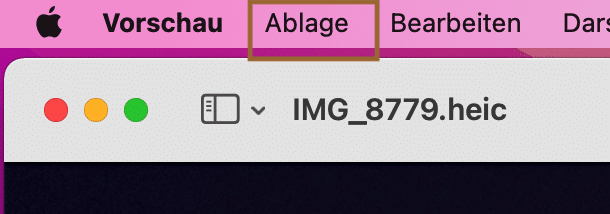
Öffne das Bild mit Doppelklick. Dadurch öffnet sich die Vorschau. Klicke oben in der Menüleiste auf Ablage und dann auf Exportieren.
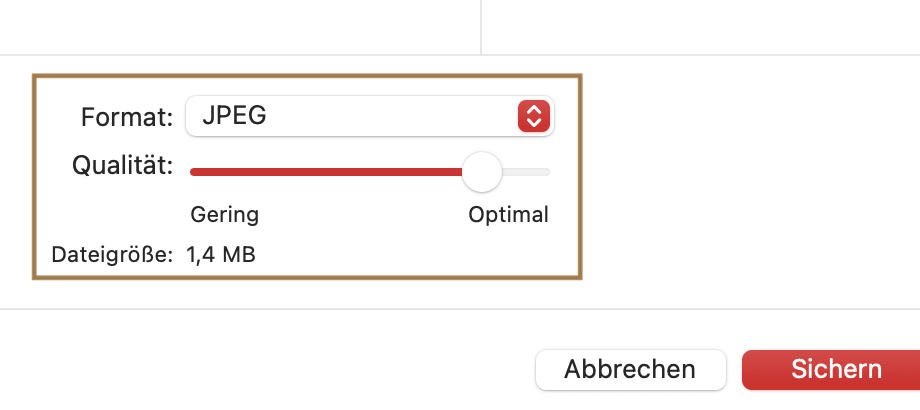
Jetzt kannst du deinen gewünschten Speicherort aufwählen und untendrunter direkt das neue Format. Wenn du jpg wählst, kannst du über den Qualität-Schieber auch die Dateigröße verringern.
Air Drop aktivieren
Aktiviere auf beiden Geräten Airdrop und sende Dateien bequem hin und her.
Dazu gehst du auf beiden Geräten in das Kontrollzentrum (Mac Menüleiste oben rechts) und aktivierst Airdrop.
 →
→ 
Wenn du dir was vom Mac auf das iPhone schicken möchtest, mache einen Rechtsklick (je nachdem, was du eingestellt hast) und klicke auf Teilen → Airdrop → dein iPhone und teile vom iPhone zum Mac.
Bildschirm wischen – Usability im Alltag
Vorbei sind die elenden Zeiten mit 100 Fenster und einer Taskleiste, aus der du das passende rausfummeln musst. Ich habs bei Windows gehasst und liebe meinen Mac dafür! Sobald du ein Fenster auf Vollbild stellst, wird darauf ein eigener Schreibtisch (Bildschirm).
Du musst jetzt nur noch mit 4 Fingern von rechts nach links (oder umgekehrt und prüfe hier mal deine Systemeinstellungen) oder auf der Magic Mouse mit zwei Fingern wischen und schon bist du im nächsten Vollbildschirm!
Love it!
Bildschirmübersicht
Wische mit 3 Fingern auf dem Trackpad nach oben, dann siehst du alle offenen Bildschirme. Wenn nicht, prüfe mal deine Systemeinstellungen. Allgemein lohnt es sich, einen intensiven Blick auf die Einstellungen Tastatur, Maus und Trackpad zu werfen und dir über den Funktionsumfang klar zu werden.
Laden und 2. Bildschirm dank Thunderbolt 3.0
Ich brauche für mein MacBook zuhause nur 1 Kabel. Ein Thunderbolt 3.0.
Das sieht aus wie ein USB-C Kabel, kann aber außer Datenübertragung auch noch Strom. Kostet mehr und ist nicht besonders lang, ist dafür Gold wert.
Ich habe mir einen Bildschirm mit USC-C Anschluss gekauft, welcher an der Steckdose hängt. Bildschirm und MacBook werden mit Thunderbolt verknüpft. Thats it.
Bildschirmvideos aufnehmen
Suche in deinem Launchpad auf dem Mac nach dem Quick Time Player.
Sobald du ihn öffnest, kannst du oben in der Menüleiste auf Ablage klicken und eine neue Aufnahme starten.
Videos bearbeiten
Mac hat von Haus aus iMovie installiert. Wenn nicht, dann lade es dir im App Store. Damit kannst du gratis schon einfache Videoschnitte und Bearbeitung erledigen.
Dropbox und Google Drive einbinden
Kein Mac-Hack, aber eine Empfehlung. Wenn du mit der Cloud arbeitest, dann lade sie dir auch runter und binde sie in deinen Finder wie ein eigenes Laufwerk ein. Achte bei der Dropbox darauf, dass Dateien nur online gespeichert werden (Rechtklick auf den Ordner, Smart Sync aktivieren).
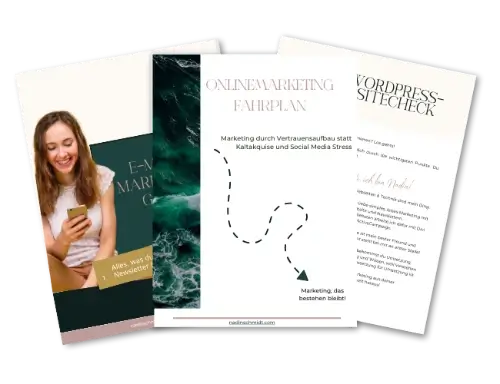
Onlinebusiness-Bundle zum Sofortdownload
- Onlinemarketing-Fahrplan
- E-Mail-Marketing-Guide
- DIY Website-Check
Shortcuts
cmd + z = letzte Aktion rückgängig
cmd + x = ausschneiden
cmd + c = kopieren
cmd + v = einfügen
option + ^ = Gänsefüßchen unten „
option + 2 = Gänsefüßchen oben “
cmd + shift + 3 = Bildschirm-Screenshot
cmd + shift + 4 = Ausschnitt Screenshot